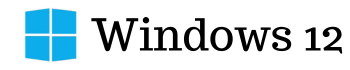“If tinkering with Windows settings is your religion, then ‘God Mode’ is your holy grail.”
– Anonymous
Want to become a Windows customization master? Look no further than Windows God Mode, a hidden control panel that grants ultimate control over settings. This secret control panel consolidates all your customization tools in a single place. This simple step-by-step guide teaches how to enable God Mode in Windows 12 and 11. This guide will teach you how to enable God Mode in Windows 12 and 11.
What is Windows God Mode?
Windows God Mode isn’t an all-powerful cheat code like in a video game. Instead, it’s a special folder that gives you quick access to over 200 Windows settings and administrative tools. These are normally scattered throughout the Control Panel and Settings menu, but God Mode puts them all in one easy-to-browse list.
So what is god mode? Imagine a central hub where all the tools to customize your Windows experience reside. That’s precisely what Windows God Mode offers. It’s not a magical mode that unlocks hidden features, but rather a specially crafted folder that acts like a master control panel. Now the next question might be what is the need for a “God Mode” like feature.

So definitely it is not for all, it was started keeping in mind that there are some users out there who crave granular control over their Windows experience and need to modify settings frequently. God Mode addresses the need for a centralized, easily navigable hub for advanced settings and administrative tools.
Benefits of Windows God Mode
If you’ve ever wished you could find every single Windows setting and tool in one easily accessible place, then Windows God Mode is the answer. God Mode isn’t an all-powerful cheat code, but a specially configured folder that acts like a master control panel for your system.
Why Would I Want to Use God Mode?
⚙️Centralized Settings: God Mode gathers a vast number of settings and administrative tools in a single, organized list. This saves you from digging through multiple menus and sub-menus within the Control Panel or Settings app.
⏩Efficiency Boost: For power users and system administrators, God Mode streamlines the process of finding and adjusting settings. This can save a significant amount of time, especially if you make frequent changes to your system.
🔓Unlock Customization Potential: God Mode exposes numerous options for personalization and advanced system tweaks that might not be readily visible in standard menus.
How to Enable God Mode in Windows 12 and 11?
Enabling God Mode is very simple. It is same for all the windows versions. The settings and options can be different but the process to enable the God Mode is almost same. Follow these steps:
- Right-click on your desktop and select “New” then “Folder“.
- Name the folder: GodMode.{ED7BA470-8E54-465E-825C-99712043E01C}
- Open the God Mode folder and you’ll find all your settings neatly organized into categories!
A Word of Caution
While God Mode is a powerful tool, it’s wise to exercise caution. Make sure you understand the function of a setting before making changes to it.
Is God Mode Right for You?
If you find yourself getting frustrated with navigating Windows settings or you’re a power user who wants to tweak every aspect of the system, God Mode is worth trying. For casual users, simply searching within the Start menu will be faster for finding specific settings.
List of Main Windows Settings you will find in God Mode:
- Administrative Tools
- AutoPlay
- Backup and Restore
- Color Management
- Credential Manager
- Date and Time
- Devices and Printers
- Ease of Access Center
- File Explorer Options
- File History
- Fonts
- Indexing Options
- Infrared
- Internet Options
- Keyboard
- Mouse
- Network and Sharing Center
- Pen and Touch
- Phone and Modem
- Power Options
- Programs and Features
- Region
- RemoteApp and Desktop Connections
- Security and Maintenance
- Sound
- Speech Recognition
- Storage Spaces
- Sync Center
- System
- Tablet PC Settings
- Taskbar and Navigation
- Troubleshooting
- User Accounts
- Windows Defender Firewall
- Windows Mobility Center
- Work Folders
These settings can be different as per the Windows version you are using. If you need to optimally use the Windows settings during your work “Windows God Mode” is the best option for you.
If you have any other specific questions about God Mode please mention them in the comments.