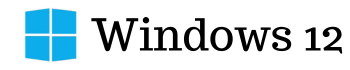Secure Boot is a security mechanism designed to guarantee that your Windows system boots using only software that is trusted by the device’s manufacturer. Enabling Secure Boot is an essential step for upgrading to Windows 12, as it provides a layer of security against unauthorized software running on your system.
In this tutorial, we will provide an easy-to-understand guide to help you enable the Secure Boot feature in Windows 12. Additionally, we’ve included some extra security measures that are particularly effective in enhancing your system’s protection.

What is Secure Boot?
Secure Boot is a security standard developed by PC manufacturers to ensure that your device boots using only software that is trusted by the Original Equipment Manufacturer (OEM). When your PC starts up, the firmware checks for signatures on each piece of boot software, including UEFI firmware drivers (Option ROMs), EFI applications, and the operating system. If the signatures are valid, the PC boots and the firmware gives control to the operating system.
Steps to Enable Secure Boot:
- Check Secure Boot Status:
- Open the
System Informationtool by searching for it in the start menu. - Look for the
Secure Boot Stateitem; it should say “On” if Secure Boot is enabled.
- Open the
- Enter BIOS/UEFI Settings:
- Navigate to
Settings>Update & Security>Recovery. - Under
Advanced startup, clickRestart now. - After your PC restarts, go to
Troubleshoot>Advanced options>UEFI Firmware Settings, and clickRestart.
- Navigate to
- Modify Secure Boot Settings:
- Once in the BIOS/UEFI settings, look for a
Boot,Security, orAuthenticationtab. - Find the
Secure Bootoption and change its status toEnabled. - If there are options for boot mode, set it to
UEFI modeto support Secure Boot.
- Once in the BIOS/UEFI settings, look for a
- Save Changes and Exit:
- Save the changes and exit the BIOS/UEFI settings.
- Your PC will restart with Secure Boot enabled.
- Confirm Secure Boot is Enabled:
- Reopen the
System Informationtool to confirm that the Secure Boot State is now “On”.
- Reopen the
Troubleshooting:
If you encounter issues while trying to enable Secure Boot, ensure that your system firmware is up to date. You may also need to reset the keys within the Secure Boot settings or switch from Legacy to UEFI boot mode, depending on your system’s requirements.
Remember, enabling Secure Boot might restrict certain hardware and software from functioning, such as aftermarket graphics cards or dual-booting with non-Microsoft operating systems. If you plan to perform such tasks, you might need to disable Secure Boot again.
For more detailed instructions tailored to your specific system, consult the user manual or support website of your motherboard or PC manufacturer.
By following these steps, you can enable Secure Boot on your Windows system and enjoy the enhanced security features it offers. Always ensure that you understand each step before proceeding, as incorrect settings could prevent your PC from booting correctly.
Additional Security Measures in Windows 12
After enabling Secure Boot, consider these additional steps to secure your Windows 12 environment:
- Windows Security: Regularly check the Windows Security app for health reports, virus & threat protection updates, and security recommendations.
- Windows Update: Keep your system up to date with the latest security patches and feature updates. Go to
Settings>Windows Updateto check for and install updates. - Microsoft Defender: Ensure Microsoft Defender (or another reputable antivirus program) is active and up to date for real-time protection against malware and viruses.
- Firewall & Network Protection: Make sure the Windows Firewall is enabled. This can be managed within the Windows Security app under “Firewall & network protection”.
- BitLocker Drive Encryption: For devices supporting it, enabling BitLocker drive encryption can protect your data in case of theft. Access this feature through the Control Panel or by right-clicking on a drive in “This PC” and selecting “Turn on BitLocker”.
- User Account Control (UAC): Ensure UAC is set to at least its default level to prevent unauthorized changes to your system. You can search for UAC in the Start menu and adjust the settings.
- Use a Standard User Account: For daily use, consider using a standard account instead of an administrator account. This can help prevent malicious software from gaining administrative privileges.