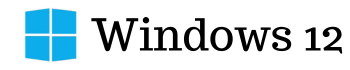How to Open BIOS in Windows 12: BIOS stands for Basic Input/Output System and is the firmware that controls the low-level settings of your computer’s hardware. BIOS allows your computer to detect the various components that make up your system, such as the CPU, RAM, hard drive, and graphics card, and to select a boot device to load the operating system. BIOS also lets you change some advanced settings, such as the clock speed, voltage, and fan speed of your hardware, as well as the boot order, security options, and power management features.
Accessing the BIOS menu can help you troubleshoot some issues with your computer, or optimize its performance and stability. However, entering the BIOS menu is not always straightforward, as different computers may have different methods and keys to access it.
In this article, we will show you how to open the BIOS menu in Windows 12 using various methods.
Method 1: Use a Keyboard Key During the Startup
The simplest and most common way to open the BIOS menu is to use a keyboard key during the startup of your computer. This method works regardless of whether your Windows 12 operating system loads or not, as long as your computer can power on and display the manufacturer’s logo.
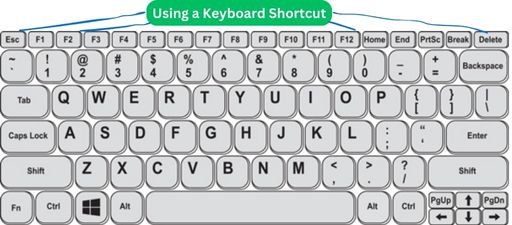
To use this method, you need to find out which key is assigned to enter the BIOS menu on your specific computer model. This key may vary depending on the manufacturer and the motherboard of your computer, but it is usually one of the following: F2, F12, ESC, or DEL. Some other possible keys are F1, F10, F11, F9, or CTRL+ALT+ESC.
To find out the exact key for your computer, you can check the user manual, the manufacturer’s website, or the online forums for your computer model. You can also look for a message on the screen when you power on your computer, such as “Press F2 to enter setup” or “Press DEL to enter BIOS”. This message may appear briefly, so you need to be quick and press the key before it disappears.
Once you press the correct key at the right time, you will be taken to the BIOS menu, where you can navigate and change the settings using the arrow keys, the Enter key, and the ESC key. To exit the BIOS menu and save the changes, you usually need to press F10 and confirm with Enter.
Method 2: Using the Windows 12 Settings Menu
Another way to open the BIOS menu is to use the Windows 12 settings menu, which allows you to restart your computer and access the BIOS menu from the advanced startup options. This method is useful if you cannot find the keyboard key to enter the BIOS menu, or if you prefer using the mouse instead of the keyboard.
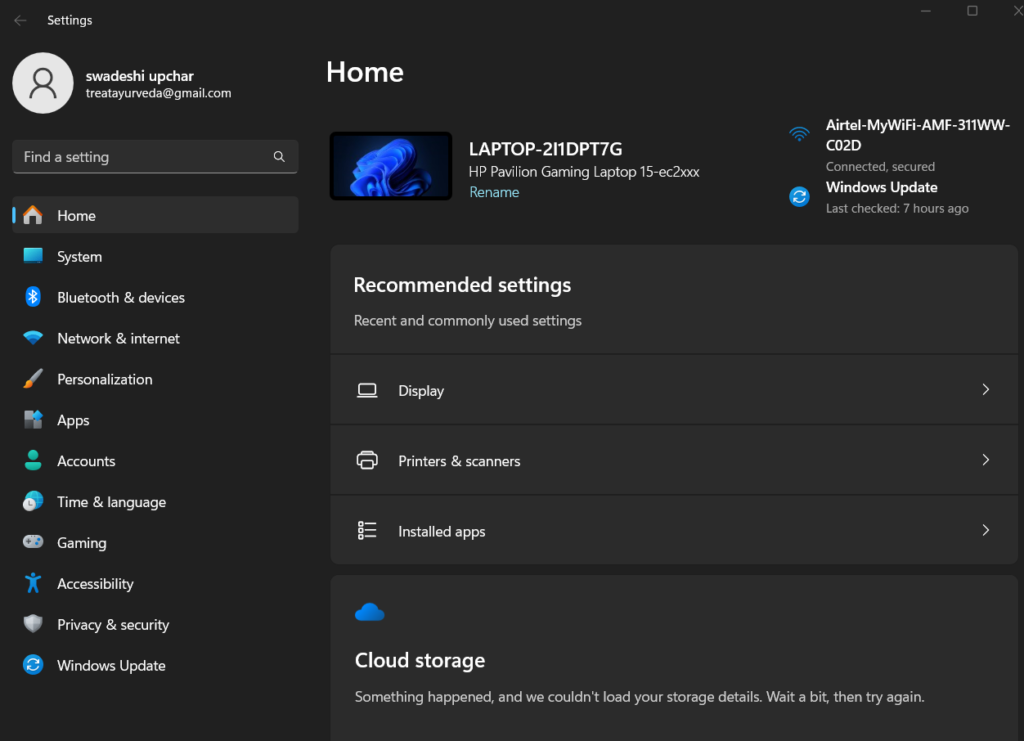
To use this method, you need to follow these steps:
- Click on the Start menu and go to Settings.
- In the Settings app, click on System from the left sidebar.
- On the System page, scroll down and click on Recovery.
- On the Recovery page, under Advanced Startup, click on Restart Now. This will restart your computer and bring you to the Choose an option screen. Make sure you save any unsaved work before restarting your computer.
- On the Choose an option screen, click on Troubleshoot.
- On the Troubleshoot screen, click on Advanced options.
- On the Advanced options screen, click on UEFI Firmware Settings.
- On the UEFI Firmware Settings screen, click on Restart. This will restart your computer and take you to the BIOS menu.
Method 3: Using the Windows Terminal
A third way to open the BIOS menu is to use the Windows Terminal, which is a command-line tool that lets you run various commands and scripts on your computer. You can use the Windows Terminal to execute a specific command that will restart your computer and open the BIOS menu.
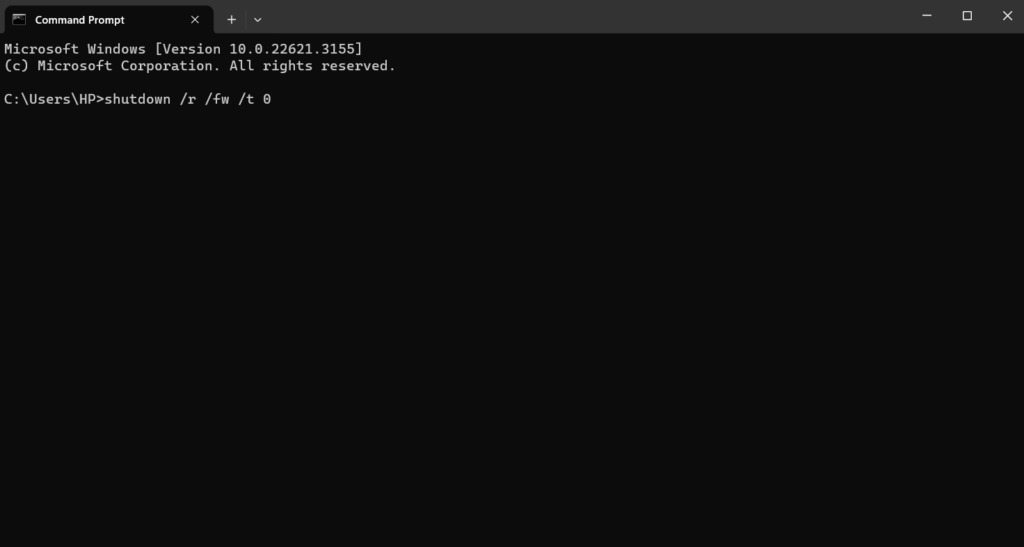
To use this method, you need to follow these steps:
- Press the Windows key and type Windows Terminal. Click on the Windows Terminal app to launch it.
- In the Windows Terminal, you can choose to use either PowerShell or Command Prompt. To switch between them, click on the arrow next to the plus sign on the top bar, and select either PowerShell or Command Prompt from the drop-down menu.
- In either PowerShell or Command Prompt, type the following command and press Enter:
shutdown /r /fw /t 0
This command will restart your computer and open the BIOS menu. The /r option means restart, the /fw option means firmware, and the /t 0 option means zero seconds delay.
Conclusion
In this article, we have shown you how to open the BIOS menu in Windows 12 using three different methods: using a keyboard key during startup, using the Windows 12 settings menu, and using the Windows Terminal. Depending on your preference and situation, you can choose the method that suits you best. We hope this article has been helpful and informative for you. If you have any questions or feedback, please feel free to leave a comment below.
Thank you for reading