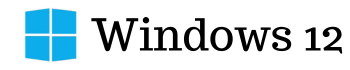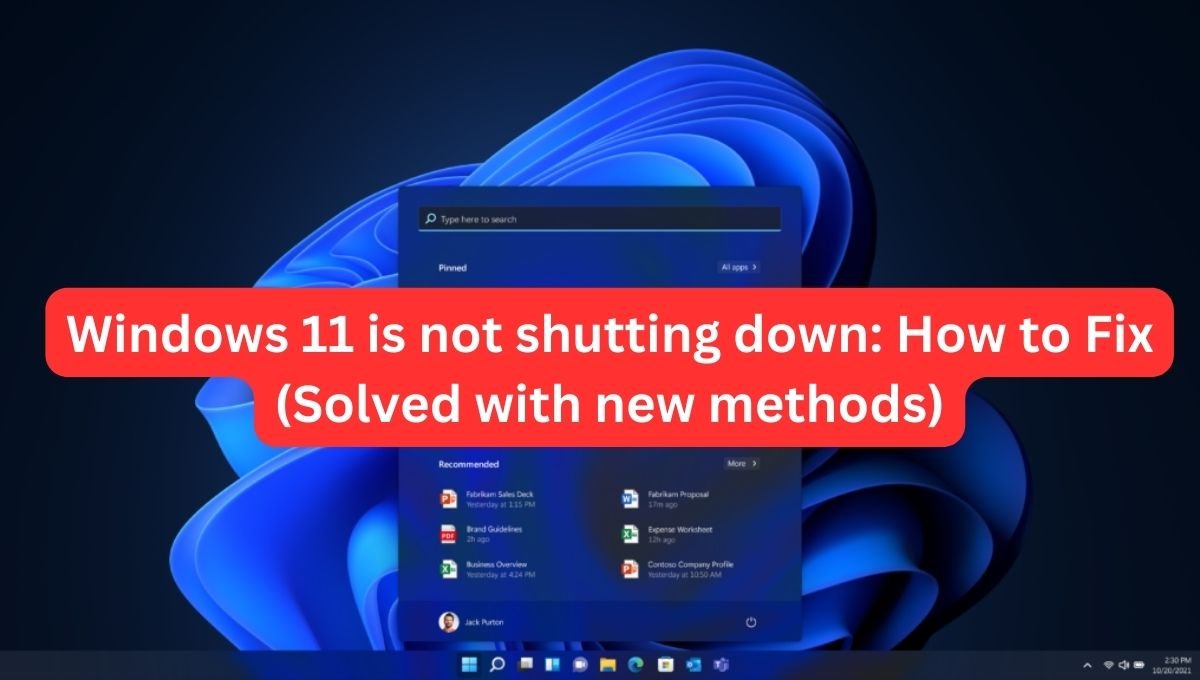Shutting down your computer or device is crucial after a long day of work. When faced with a common computer issue, shutting down your device can often be the simplest solution, and Windows 11 is no exception. However, encountering a situation where Windows 11 refuses to shut down can be frustrating. Fear not, as there are several straightforward fixes to this problem.
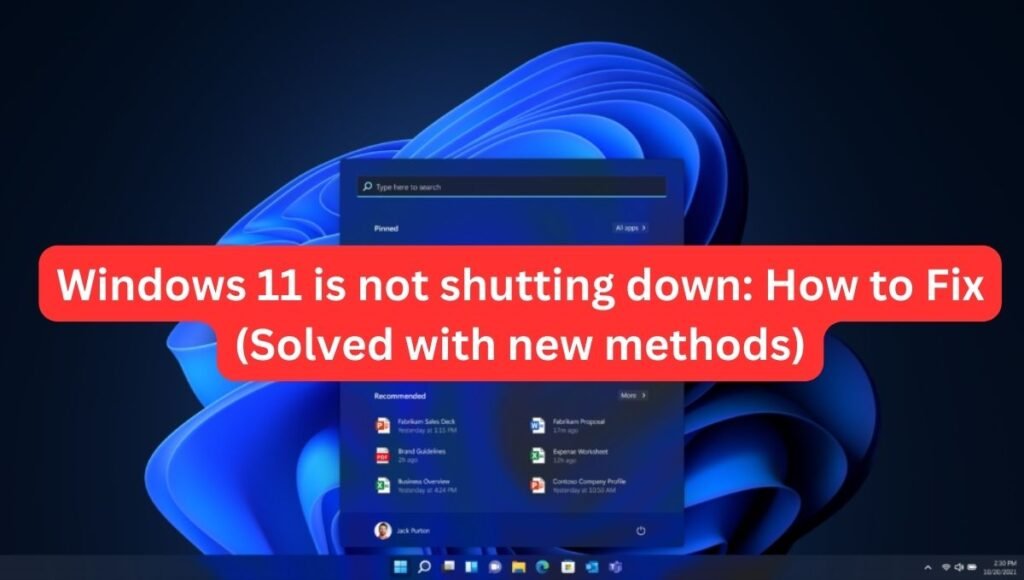
When it comes to troubleshooting Windows 11, restarting or shutting down our computers are the go-to methods. A quick refresh or restart can often resolve minor issues like errors or sluggish performance. But what if your computer simply won’t shut down? This can indeed be exasperating.
In this article, we will explore various solutions to tackle the issue of a Windows 11 PC or laptop getting stuck on the shutting-down screen or continuously restarting instead of shutting down. Rest assured, we have all the common issues and their solutions covered here.
What are some common reasons why Windows 11 won’t shut down
If your Windows 11 is not shutting down, it could be due to various reasons such as software conflicts, driver issues, pending updates, or even hardware problems. Common causes include background processes preventing a shutdown, outdated drivers, system errors, or corrupted system files.
Some common reasons why Windows 11 won’t shut down include:
- The Windows 11 operating system encountering an error.
- Apps interfere with the overall functionality of the PC.
- Fast startup is enabled.
- System files are being corrupted.
- Windows update errors.
These factors can contribute to the issue of Windows 11 not shutting down properly, causing the system to remain stuck on the shutdown screen or continuously restarting instead of shutting down
Alternative Ways to Shut Down Your Win11 Computer
- Using Command Prompt: Open Command Prompt as an administrator and type “shutdown /s” to initiate a shutdown.
- Using Task Manager: Press Ctrl + Shift + Esc to open Task Manager, go to the “Power” tab, and select “Shut down” from the options.
- Using Alt + F4: Press Alt + F4 on your desktop to bring up the shutdown dialog box and choose “Shut down” from the dropdown menu.
- Using Windows Key + X: Press Windows Key + X, then U twice to shut down your computer.
- Using Power Button: Press and hold the power button on your computer for a few seconds to force a shutdown.
Create a Bootable Windows 11 Backup Before trying these methods
Creating a bootable Windows 11 backup is crucial in case of system failures or data loss. You can use tools like Windows built-in feature or third-party software to create a bootable backup on a USB drive or external storage device.
To create a bootable Windows 11 backup, you can follow these steps based on the information from the provided sources:
- Using MiniTool ShadowMaker:
- Download and install MiniTool ShadowMaker.
- Launch the program and select the Backup tab.
- Choose the system and related partitions for backup.
- Select a destination to store the backup image.
- Click “Back Up Now” to start the backup task.
- Navigate to the Tools tab and click on Media Builder.
- Choose to create a bootable CD, DVD, or USB flash drive, or build an ISO image of a bootable disc.
- Finish the process after successfully creating the bootable USB drive.
- Using AOMEI Backupper:
- Download and install AOMEI Backupper on your PC.
- Open the program and click on Backup, then select System Backup.
- Choose the source data and destination path for the backup.
- Confirm the operation and start the backup process.
- Utilize additional backup settings like compression, scheduling, and backup schemes for efficiency.
- Using Acronis Backup Software:
- Choose a media destination such as a USB flash drive, ISO image file, or WIM image.
- Proceed to create the bootable media and wait for the process to complete.
- The USB flash drive created can be used to recover the system on your current or another Windows computer.
- Test the bootable media to ensure it functions correctly when needed.
Completely Fix the Windows 11 Not Shutting Down Problem
- Update Drivers: Ensure all your drivers are up to date, especially graphics and chipset drivers.
- Check for Windows Updates: Install any pending Windows updates to fix known issues that may be causing the shutdown problem.
- Run System File Checker: Open Command Prompt as an administrator and run “sfc /scannow” to scan and repair corrupted system files.
- Disable Fast Startup: Go to Control Panel > Power Options > Choose what the power buttons do > Change settings that are currently unavailable > Uncheck “Turn on fast startup”.
- Check Power Settings: Make sure your power settings are configured correctly and not causing conflicts with the shutdown process.
- Perform a Clean Boot: Disable startup programs and non-Microsoft services to troubleshoot software conflicts that may be preventing shutdown.
- Check for Malware: Run a full system scan with your antivirus software to check for any malware that could be interfering with the shutdown process.
- Reset Power Settings: Reset your power settings to default by running the Power Troubleshooter in Windows Settings.
By following these steps, you should be able to diagnose and resolve the issue of Windows 11 not shutting down effectively.
Conclusion
If your Windows 11 computer is not shutting down, these methods can help you identify and fix the problem. It’s important to try these solutions one by one and check if the issue is resolved after each step. If the problem persists, you may need to seek further assistance from Microsoft support or a professional technician.
Remember, it’s important to back up your data regularly to prevent loss during troubleshooting. Good luck!