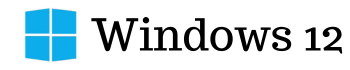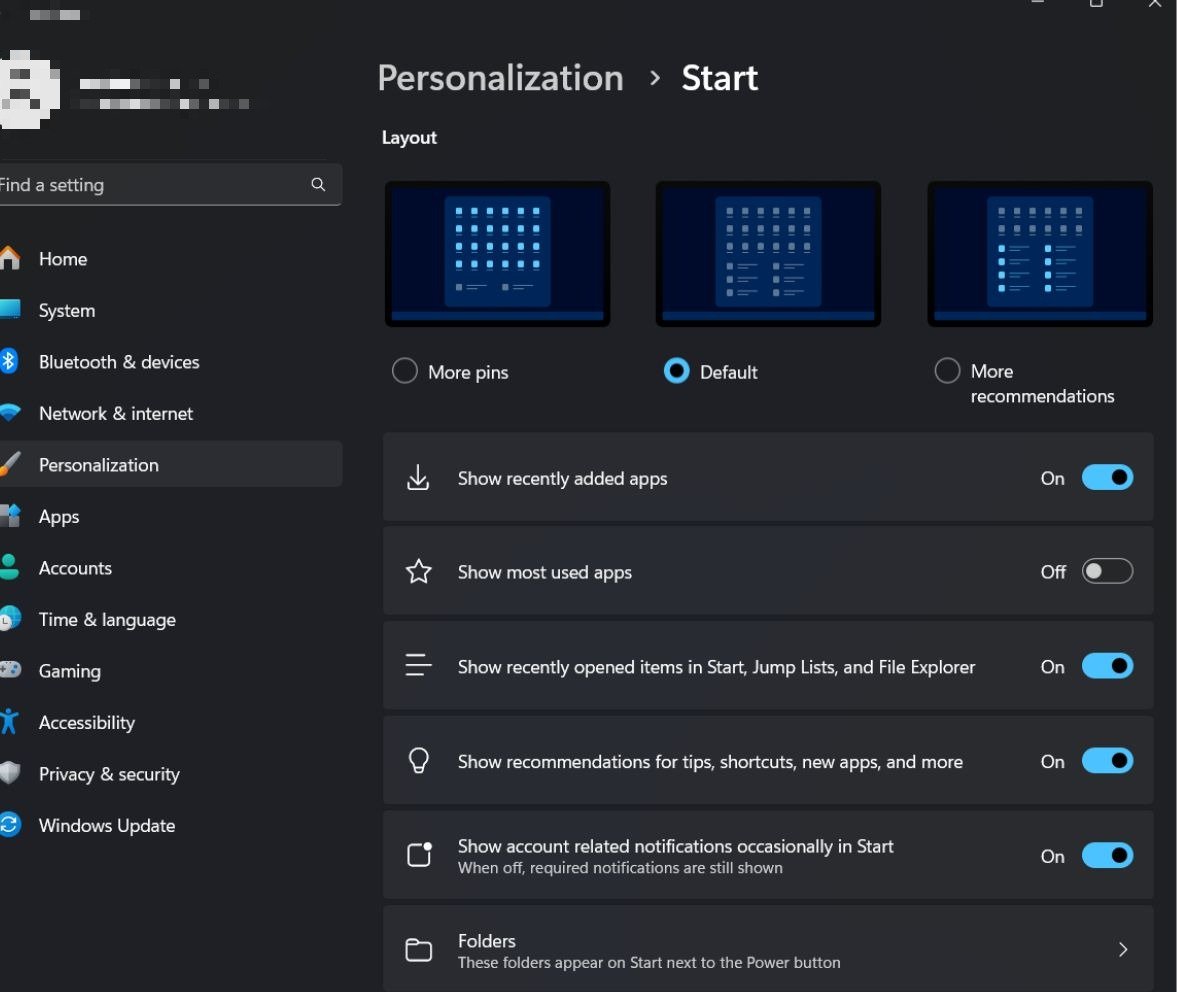Are you bored or do you dislike your Windows 11 and 12 Start menu? Or perhaps you want to change the layout of the Start menu for both Windows 11 and Windows 12. Then you have come to the right website. At the Download Windows 12 website, we provide authentic and genuine news, tips, tricks, and how-to guides for Windows 11 and Windows 12.
In today’s post, we will cover the complete process of customizing the Windows 11 and Windows 12 Start menu in various ways. We will discuss 5 methods to change your Windows 11 and 12 Start menu layout. Since both Windows 11 and Windows 12 follow the same steps to change the Start menu, we will cover both in this same article.
What is changeable in the Start Menu of Windows 11 and 12?
Both Windows 11 and Windows 12 provide users with a range of customization options to tailor the Start Menu to their liking, enhancing usability and personalization. As Windows evolves, users can expect continued improvements and refinements to the Start Menu interface, catering to diverse user preferences and workflows.
5 Easy to follow Guide for Changing Windows 11 and Windows 12 Start menu
If you want to rearrange, resize, or add new elements, and change the color of the start menu, this guide will walk you through the process in an easy-to-follow manner.
1. Customize Layout and Size:
▶️To begin, right-click on the Start icon or press “Windows key” to open the Start Menu.
▶️Click on “Settings” (gear icon) located at the bottom left corner of the Start Menu.
▶️In the Settings menu, select “Personalization” and then click on “Start”.
▶️Here, you can toggle between the recommended layout and the more streamlined layout by clicking on the respective options.

Additionally, you can adjust the size of the Start Menu by dragging its edges or selecting a predefined size under “Change the size of your Start menu”.
2. Pin and Unpin Apps:
▶️Personalizing your Start Menu involves pinning your frequently used apps for quick access.
▶️Open the Start Menu and locate the app you want to pin. Right-click on the app and select “Pin to Start” from the context menu.
▶️Conversely, to remove an app from the Start Menu, right-click on the app tile and choose “Unpin from Start”.
3. Customize App Groups:
▶️Organizing your apps into groups can enhance the visual appeal and efficiency of your Start Menu.
▶️Drag and drop an app tile on top of another to create a group. You can label the group by clicking on the header and typing the desired name.
▶️To resize a group, hover over its edge until the resize icon appears, then drag it to the desired size.
4. Choose Preferred App Layout:
▶️Windows 11 and 12 offer flexibility in choosing the layout of your app list within the Start Menu.
▶️Head back to Settings > Personalization > Start.
▶️Under “App List”, you can choose between displaying all apps or showing the most used apps first. You can also toggle alphabetical sorting on or off according to your preference.
5. Customize Start Menu Colors:
▶️Adding a personal touch to your Start Menu involves selecting colors that resonate with your style.
▶️Navigate to Settings > Personalization > Colors.
▶️Scroll down to the “Start, taskbar, and action center” section.
▶️Here, you can choose a color preset or customize your accent color. Additionally, you can enable or disable transparency effects.
Resetting Start Menu to Default
If you’ve made too many changes and want to start fresh, you can reset the Start Menu to its default settings:
- Open the Settings menu and navigate to “Personalization” > “Start.”
- Scroll down to find the “Reset” section.
- Click on “Reset” to revert the Start Menu layout to its original state.
Conclusion
Customizing the Start Menu in Windows 11 is a simple yet effective way to tailor your computing environment to your liking. Whether you prefer a minimalist approach or a more colorful aesthetic, Windows 11 provides the tools to make it happen. By following the five easy-to-follow guides outlined in this article, you can transform your Start Menu into a personalized hub that enhances your productivity and reflects your individuality.