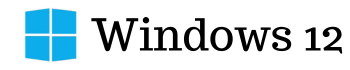With the highly anticipated arrival of Windows 12 on the horizon, likely in late 2024 or early 2025 according to rumors, a crucial question arises: how will users seamlessly share files between Windows 12 and Windows 11 machines? While Microsoft remains tight-lipped about Windows 12’s launch and specifics, be assured that file sharing will undoubtedly remain a core function. Here, we explore 10 tools to ensure effortless file transfer between Windows 12 and Windows 11 devices.
1. Cloud Storage Services: Convenient and Secure for File Transfer

Cloud Storage Services have revolutionized the way we store, access, and transfer files, embodying the epitome of convenience and security in the digital age. These platforms allow users to effortlessly upload, store, and share data globally, eliminating traditional storage methods’ physical constraints. With robust encryption and advanced security protocols, cloud storage ensures that your files are not only easily accessible but also protected against unauthorized access and cyber threats.
Transferring files and sharing data between Windows 12 and Windows 11 via cloud storage is both secure and stable. Your data will be protected and secure with cloud storage, allowing you to share your data anytime you want.
These are some best File sharing cloud storage services.
1. OneDrive:
Microsoft’s built-in cloud storage solution offers unparalleled integration between Windows 11 and Windows 12. Ideal for smaller files and keeping important documents constantly synced across devices.
- Security: OneDrive benefits from Microsoft’s robust security infrastructure, including two-factor authentication and encryption at rest.
- Speed: Upload and download speeds depend on your internet connection. OneDrive typically offers good performance for most file types.
- Ease of Use: OneDrive integrates seamlessly with Windows, making it a user-friendly choice.
2. Dropbox:
A perennial favorite, Dropbox is renowned for its reliability and collaborative features.
- Security: Dropbox offers a variety of security features, including two-factor authentication and file recovery.
- Speed: Dropbox provides consistent upload and download speeds.
- Ease of Use: Dropbox is straightforward to set up and use.
3. Google Drive:
A natural choice for those invested in Google’s ecosystem, Google Drive integrates tightly with Gmail and other Google services.
- Security: Google Drive leverages Google’s high-security infrastructure, including encryption at rest and transit.
- Speed: Upload and download speeds depend on your internet connection. Google Drive generally performs well.
- Ease of Use: Integration with other Google products makes Google Drive a convenient option.
2. Nearby Sharing: A Breeze for Quick Transfers
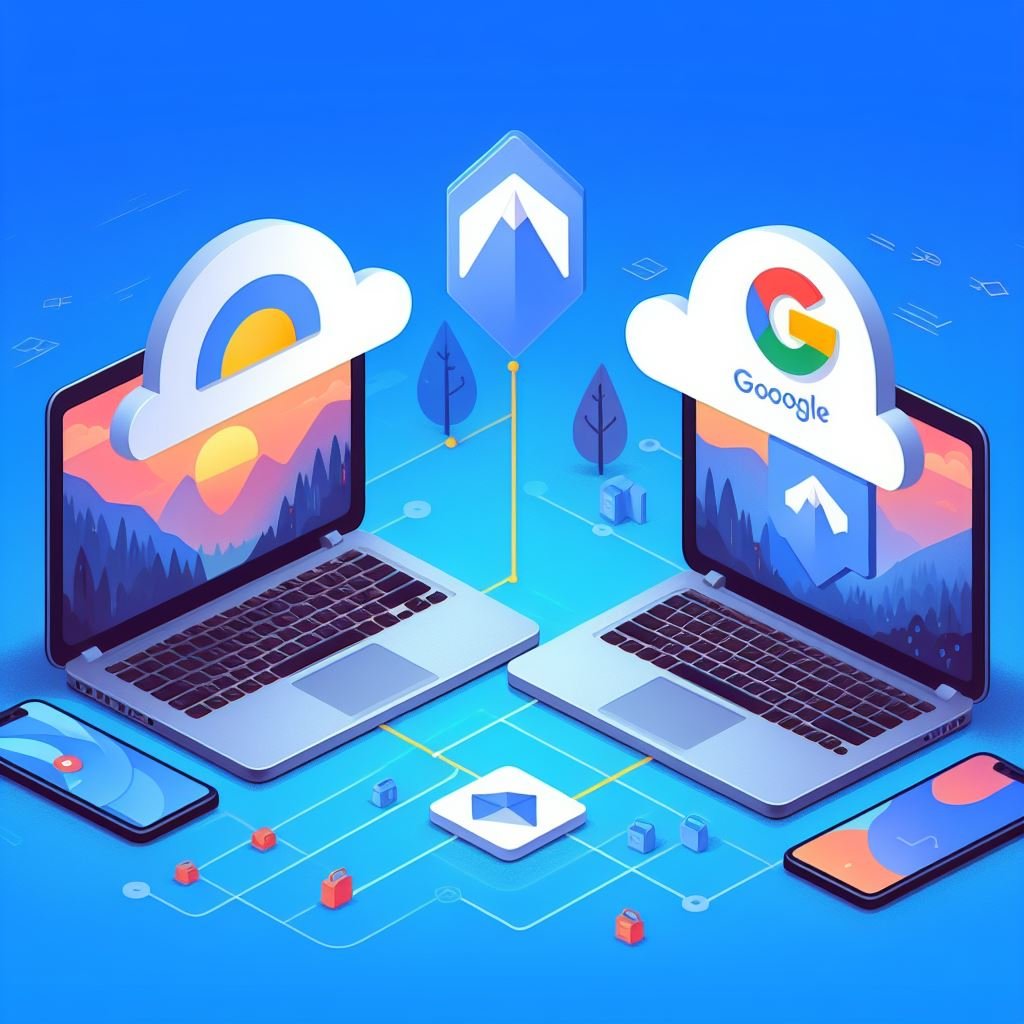
Windows has a similar feature to Google’s Nearby Share (Now Quick Share) which you must have used on your smartphones. Windows 11 boasts a nifty feature called Nearby Sharing, which is intended for swift file transfers between nearby devices. Look for this option directly within the Windows sharing menu in both Windows 12 and Windows 11 (assuming it’s carried over).
- Security: Nearby Sharing utilizes Bluetooth for transfer, which has a limited range. This can be a security advantage as it restricts access to nearby devices only.
- Speed: Nearby Sharing offers reasonable transfer speeds for smaller files over short distances.
- Ease of Use: Nearby Sharing is incredibly easy to use, perfect for quick transfers on the go.
3. Network File Sharing: A Tried-and-True Method

Traditional network file sharing remains a dependable option for those on a local network. This method involves setting up file sharing on one machine and accessing those files from another over the network.
- Security: Network file-sharing security depends on your network’s configuration. Ensure you have strong passwords in place and file sharing is restricted to authorized devices.
- Speed: Network file sharing can offer excellent transfer speeds, especially on a Gigabit Ethernet network.
- Ease of Use: Setting up network file sharing can involve some technical configuration, especially for those unfamiliar with networking.
4. USB Transfer Cables: If Nothing Else Work

Sometimes, a low-tech solution is the best. USB transfer cables provide a direct physical connection between computers, perfect for transferring large files or in situations where you don’t have a network connection. Physical transfer via USB cables offers a high degree of security since the files never leave your devices. USB transfer speeds
5. External Hard Drives/Flash Drives
If a network connection is unavailable or speeds are slow, external hard drives or flash drives can be used as a physical way to transport extensive amounts of data.
- Security: Physical drives can be lost or stolen. Opt for models with hardware encryption if handling sensitive data.
- Speed: Transfer speeds depend on the drive’s technology (USB 3.0, Thunderbolt, etc.) and the connection port on your computer. Generally a fast method for large files.
- Ease of Use: Plug-and-play, no setup required.
6. File Compression Software: Shrink Before You Share
- 7-Zip: A free and open-source file compression tool offering robust compression capabilities.
- Security: 7-Zip can encrypt archives with passwords for an additional layer of protection.
- Speed: Compression speed depends on the file types and your computer’s hardware.
- Ease of Use: 7-Zip has a user-friendly interface and is generally straightforward.
- WinRAR: Paid option with a broad range of compression features and support for various archive formats.
- Security: WinRAR offers advanced security features like file encryption and archive repair.
- Speed: WinRAR is known for its competitive compression and decompression speeds.
- Ease of Use: WinRAR has a familiar interface but features a wider range of tools than 7-Zip.
7. Dedicated File Transfer Software
EaseUS Todo PCTrans: Offers dedicated PC-to-PC file transfer capabilities. An excellent choice for transferring large amounts of data and user settings during system upgrades.
- Security: Provides secure transfer channels. Check specific features of the software.
- Speed: Optimized for transferring large amounts of data quickly and efficiently.
- Ease of Use: Designed with a focus on ease of use, ideal for less technically inclined users.
- AnyDesk: While primarily focused on remote desktop control, AnyDesk also includes robust file transfer options.
- Security: AnyDesk uses encryption to protect connections and file transfers.
- Speed: Offers good transfer speeds, but might depend on the overall connection quality.
- Ease of Use: Can have a slight learning curve due to its primary focus on remote desktop control.
8. Email: The Old is Gold
Good for small, non-sensitive files. Be mindful that most email providers have file size restrictions.
- Security: Ensure your email provider uses encryption and offers robust security features. Be wary of sending highly confidential data via email.
- Speed: Speed largely depends on the size of the file and your internet connection.
- Ease of Use: One of the simplest methods, especially if only sharing occasional small files.
9. FTP (File Transfer Protocol)
FTP is a legacy protocol still widely used for transferring large files over the internet. It requires setting up a dedicated FTP server or utilizing an FTP hosting service.
- Security: Choose an FTP service that supports SFTP (Secure File Transfer Protocol) or FTPS for enhanced security.
- Speed: Offers excellent transfer speeds for large amounts of data.
- Ease of Use: Requires some technical knowledge to set up and use an FTP client and potentially an FTP server.
10. Instant Messaging/Chat Apps: A Quirky Option
Some apps like Telegram offer support for large file transfers. While convenient for very occasional sharing, they may not be ideal for professional environments or the transfer of sensitive data.
- Security: Check the security practices of the specific chat app, as they can vary significantly.
- Speed: Can be decent for smaller files, but usually not the best option for large transfers.
- Ease of Use: Incredibly simple if you already use the app for communication.
The Future of File Sharing in Windows
As Windows has evolved, so too have file-sharing technologies. From the rudimentary methods of early Windows versions to the seamless cloud integration and network protocols we see today, Microsoft has consistently focused on simplifying data transfer for users. Windows 12 will likely offer even greater innovations.
Some might envision a system where file sharing becomes almost intuitive, with intelligent systems understanding your intent to share and suggesting the most efficient and secure method. Concepts such as advanced mesh networking or seamless integration with next-generation smart devices could pave the way for lightning-fast and more natural ways of moving files between machines.
While the specifics of Windows 12’s file-sharing capabilities are unknown, one thing is certain: the need to share data easily and quickly will continue to drive innovation. The tools we’ve explored today provide solid foundations for the future, ensuring you’ll be equipped to handle your file-sharing needs regardless of any coming changes.