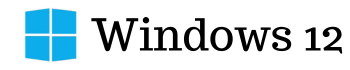Windows 12 is the latest version of Microsoft’s operating system, which will be released in 2024. Windows 12 introduces many new features and improvements, such as a redesigned Start menu, a new File Explorer, a revamped Microsoft Edge browser, and enhanced security and performance.
If you want to upgrade your PC to Windows 12 or install it on a new device, you will need a Windows 12 media creation tool. This is a small program that allows you to create a bootable USB drive or DVD with the Windows 12 installation files. You can use this media to install Windows 12 on any compatible PC or to repair or reset your current Windows 12 system.

What is Windows 12 Media Creation Tool?
The Windows 12 Media Creation Tool is a utility provided by Microsoft that assists users in creating installation media for Windows 12. Whether you’re upgrading from an older version of Windows or performing a clean installation, this tool streamlines the process by downloading the necessary files and creating a bootable USB drive or ISO image.
To create a Windows 12 media creation tool, you will need the following:
– A PC with an internet connection and a valid Windows 10 or Windows 11 license.
– A blank USB flash drive or DVD with at least 8 GB of space. All the data on the drive will be erased, so make sure you back up any important files before you use it.
– A product key for Windows 12, if you are installing it on a new device or a device that doesn’t have a digital license.
To download and run the Windows 12 media creation tool, follow these steps:
1. Go to the Windows 12 download page and click on the **Download now** button. This will download the Windows 12 media creation tool to your PC.
2. Run the Windows 12 media creation tool and accept the license terms. You will see two options: **Upgrade this PC now** and **Create installation media for another PC**. Choose the second option and click **Next**.
3. Select the language, edition, and architecture (64-bit or 32-bit) of Windows 12 that you want to create. You can use the recommended options based on your current PC, or change them according to your preferences. Click **Next**.
4. Choose the media type you want to use: USB flash drive or *ISO file*. If you choose a USB flash drive, you will need to insert your blank USB drive and select it from the list. If you choose an ISO file, you will need to specify a location to save the file. Click *Next*.
5. The Windows 12 media creation tool will start downloading and creating the installation media. This may take some time, depending on your internet speed and the size of the media. Do not turn off your PC or disconnect the USB drive or DVD until the process is complete.
6. When the media creation is done, you will see a message saying **Your USB flash drive is ready** or **The ISO file is ready**. You can now install Windows 12 on any compatible PC using the media. Click **Finish** to close the Windows 12 media creation tool.
Additional Tips and Considerations:
- Backup Important Data: Before proceeding with the installation or upgrade, it’s advisable to backup any important files and data to prevent potential loss during the process.
- Check System Requirements: Ensure that your computer meets the minimum system requirements for Windows 11 to avoid compatibility issues.
- Stable Internet Connection: A stable and reliable internet connection is essential for downloading the necessary files and ensuring a smooth installation process.
- Patience is Key: The installation process may take some time, so it’s important to be patient and avoid interrupting the process to prevent any potential errors or complications.
To install Windows 12 using the media, you will need to boot your PC from the USB drive or DVD. You can do this by changing the boot order in the BIOS or UEFI settings, or by using a boot menu. Follow the on-screen instructions to complete the installation. You must enter your product key, accept the license terms, choose a partition, and customize your settings. After the installation is finished, you can enjoy the new features and benefits of Windows 12.
Thanks