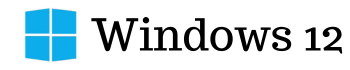Upgrading your PC is great, but transferring all your precious files, programs, and settings can feel daunting. Don’t worry. There are several seamless ways to get your digital life moved over to your new Windows PC.
Whether you’re switching from another Windows machine, a Linux system, or even an Apple laptop, I will make it simple for you. In this guide, you will get to know about the 5 best options for a smooth data transfer to your new Windows PC. This will also work if you are upgrading to Windows 12.

Key Takeaways from This Article
- No One-Size-Fits-All: The best transfer method for you depends on what you’re moving from, what you need to move, and your technical comfort level.
- Windows Backup is for Windows: This is a great built-in option if you’re staying within the Windows ecosystem.
- Cloud Storage is Effortless (But May Have Limits): If you already use it, this is the easiest way to move everyday files. Just check your storage space!
- Advanced Moves Need Specialized Tools: Data migration software and cross-platform tools offer power and control, but often come with a price tag.
- Programs Might Need Reinstalling: Be prepared to reinstall your favorite programs on your new PC, especially if you’re switching operating systems.
5 Best Options to Transfer Data to Your New Windows PC (Frkm Windows, Linux, Mac, and More)
In this guide, I will cover the easiest and most effective ways to get all your essential data from your old computer to your shiny new Windows PC. Whether you’re switching from another Windows machine, a Linux system, a Mac, or even upgrading from an older version of Windows, I will walk you through the best options:
Option #1. Windows Backup: A Straightforward Solution (For Windows-to-Windows Transfers)
If you’re looking for an easy way to transfer your essential files and settings between Windows PCs, Windows Backup has you covered. This built-in tool, available in Windows 7 and later, simplifies the process.
Important Note: Windows Backup is designed specifically for moving data between Windows machines. If you’re switching from Linux or Apple, you’ll need to explore different methods.
Step 1: Creating Your Backup
- Search for “Windows Backup” using your taskbar’s search function.
- Select a destination to save your backup. For safety and convenience, an external hard drive is recommended.
- Customize the backup: You can choose specific folders like “Documents” or “Pictures.” If you want to play it safe, you can create a complete system image that includes your entire operating system and programs.
- Click “Back up now” and wait for the process to complete.
Step 2: Restoring Your Data on Your New PC
- When setting up your new Windows PC, sign in with the same Microsoft account you used to create your backup.
- You’ll be prompted with the option to restore from a backup. Select this option.
- Locate the backup you created and follow the on-screen prompts to restore your data.
Please Note that programs might not transfer seamlessly, you may have to install them manually later.
Other Options:
If you want to transfer data from Linux or Apple computers or have specific needs that Windows Backup doesn’t address, consider below alternatives:
- External Hard Drive
- Data Migration Software
- Cross-Platform Transfer Tools
Option #2. Cloud Storage: Effortless Transfers for Everyday Files
If you already use a cloud storage service like OneDrive, Google Drive, or Dropbox, you have a super convenient option for transferring files to your new PC or laptop. It’s a simple two-step process:
Step 1: Upload to the Cloud
- On your old PC, make sure all the files you want to transfer are uploaded to your cloud storage service.
- If you have a lot of data, double-check your storage space.
Step 2: Download on Your New PC
- Once your new PC is set up, sign in to the same cloud storage service.
- Download the files you need from the cloud directly to your new computer.
Benefits of Cloud Storage
- Ease of Use: If you’re already familiar with cloud storage, this is the easiest method.
- Accessibility: You can access your files from anywhere with an internet connection, even before you have your new PC set up.
Things to Keep in Mind
- Internet Speeds: Uploading and downloading large amounts of data can take time depending on your internet connection.
- Storage Limits: Make sure you have enough space in your cloud storage plan to accommodate your files.
Option #3. Network Transfer: Direct and Speedy (For Windows-to-Windows)
If you have both your old and new Windows PCs connected to the same network (either through Wi-Fi or an Ethernet cable), you can take advantage of Windows’ built-in file-sharing capabilities. This method is a quick and convenient way to transfer files directly between your machines.
Step 1: Enable File Sharing
- On both your old and new PCs, search for “Network and Sharing Center” in the taskbar search.
- Ensure that network discovery and file sharing are turned on for your current network profile (usually “Private”).
Step 2: Access Shared Folders
- On your old PC, find the folders you want to transfer and right-click on them.
- Go to “Give access to” and choose “Specific people.”
- Select “Everyone” from the dropdown menu and click “Add.”
Step 3: Transfer Your Files
- On your new PC, open File Explorer and navigate to the “Network” section.
- You should see your old PC listed. Click on it to access the shared folders.
- Simply copy the files you need directly to your new PC.
Key Points
- Windows-to-Windows: Network transfers are ideal for scenarios where both machines are running Windows.
- Speedy: File transfers over your local network are often faster than relying on internet-based options.
Option #4. Data Migration Software: Advanced Control (But It’ll Cost You)
Need more power than the basic transfer options? Data migration software lets you handpick exactly what moves to your new PC and could potentially even take some programs with it. Popular tools like EaseUS Todo PCTrans and Laplink PCmover are good.
How It Works:
- Install the software on both your old and new computers.
- Select what to transfer – files, settings, and sometimes even programs.
- Choose how to transfer (usually over your network).
- Let the software automate the process.
The Upside
- Control over what gets moved.
- Could save you reinstalling some programs.
The Downside
- It’s not free.
- Not every program will transfer flawlessly.
Best For
If you need maximum control, want to attempt moving programs, or want a more automated transfer process this is the best option for you. Just be aware of the cost and potential compatibility issues.
Option #5. Cross-Platform Transfer Tools (Linux/Mac to Windows)
If you’re moving from Linux or Apple to Windows for whatever reason, you’ll need some specific tools to transfer your data. Don’t worry, these tools make the process much less intimidating.
Your Cross-Platform Toolkit
Here are some of the best options for getting your files from one system to another:
- Syncthing (Linux): This free tool is like a magic file conveyor belt between Linux, Windows, Mac, and more. It keeps everything updated, no manual copying is needed.
- USB-C Cable (Mac): Modern Macs can plug right into Windows PCs. Think of it like a direct bridge for dragging and dropping your files.
- Rsync (Linux/Mac): This power-user tool is all about speed. If you know the command line, it handles big transfers efficiently.
Reality Check: Sadly, your programs won’t magically work on Windows. Be ready to reinstall those.
When To Use These
Think of these tools as your moving truck for files when switching operating systems. They’ll get your data safely to its new home, but don’t expect a full housewarming party (your programs will need some extra attention).
Need Help?
Let me know if you’d like a step-by-step guide on how to use any of these tools. Choosing the right one depends on how tech-savvy you are and the amount of data you need to move. Comment below if you want a full guide on how to use these cross-platform tools.